Windowsで動画編集を手軽に行いたい方におすすめのソフトウェアとその使い方をご紹介します。動画編集は、プロのような高度なスキルが必要と思われがちですが、実はWindowsを使えば誰でも簡単に始めることができます。この記事では、初心者でも扱いやすいソフトウェアや基本的な編集方法について解説しています。動画を撮影し、編集することで、思い出の一コマをより鮮明に残すことができます。ぜひこの機会に、Windowsでの動画編集に挑戦してみてください。
Windowsで手軽に動画編集!
Windowsで手軽に動画編集!
Windows10の標準機能を使えば、手軽に動画編集ができます。動画編集機能は、スタートメニューや動画ファイルから簡単に開くことができます。
スタートメニューから開く場合は、スタートボタンをクリックし、ビデオエディターを選択します。動画ファイルから開く場合は、動画ファイルを右クリックし、「ビデオエディターで開く」を選択します。
動画編集の基本テクニックとしては、動画のトリミング(切り取り)や結合、一部をスローモーションにすることが挙げられます。また、動画に文字入れテロップを作成したり、紙ふぶきや3Dのエフェクト効果を追加することも可能です。さらに、フィルターやモーションなどの編集機能も利用することができます。
もしもビデオエディターが無い場合や動画編集機能が利用できない場合は、「Microsoftフォト」を更新することで解決できます。また、Windows10の設定ガイドも参考になります。
おすすめの動画編集ソフトとしては、Clipchampがあります。Clipchampは使い方も簡単で、編集機能も充実しています。ビデオの録画やテンプレートの使用、テキスト読み上げやキーボードショートカットの使用など、様々な編集方法があります。
まとめとして、Windowsで手軽に動画編集する方法を再確認し、おすすめの動画編集ソフトの利用方法を紹介しました。ぜひ、試してみてください。フィードバックや感想もお待ちしています。
Windows10の標準機能で動画編集をする
Windows10には、手軽に動画編集ができる標準機能があります。これを使えば、専門的な知識や高価なソフトウェアを使わずに、簡単に動画を編集することができます。
まずは、Windows10の標準機能である「ビデオ エディター」を開きます。これは、スタートメニューからアクセスすることができます。スタートメニューを開き、「ビデオ エディター」と入力して検索しましょう。
または、動画ファイルを右クリックして「編集」を選択することでもビデオ エディターを開くことができます。
ビデオ エディターを開いたら、基本的な操作方法を覚えましょう。トリミングや結合といった基本的な編集機能を使うことができます。また、一部をスローモーションにする、文字入れテロップの作成、エフェクト効果の追加など、様々な編集機能も利用することができます。
これらの操作方法を覚えておけば、Windows10の標準機能を使って手軽に動画編集ができます。ぜひ試してみてください。
動画編集機能の開き方と基本操作
Windows10では、標準で動画編集機能が搭載されています。動画編集を始めるためには、まずはその機能を開く必要があります。
操作方法は以下の2つがあります。
まずは、スタートメニューから開く方法です。スタートボタンをクリックし、アプリ一覧から「ビデオ エディター」を探します。見つけたらクリックして起動します。
もう一つは、動画ファイルから開く方法です。動画ファイルを右クリックし、「開くプログラム」を選択します。その中から「ビデオ エディター」を選び、クリックします。
これで動画編集機能が開かれます。基本操作は、画面上部のメニューバーから各機能を選択することで行います。例えば、トリミングや結合、スローモーション、文字入れテロップの作成など、様々な編集機能が利用できます。
Windows10の動画編集機能を使えば、手軽に動画を編集することができます。ぜひ試してみてください。
操作方法:スタートメニューから開く
Windowsで動画編集をするためには、まずスタートメニューから操作を始める必要があります。スタートメニューを開くには、画面左下のWindowsロゴをクリックします。スタートメニューが表示されたら、検索ボックスに「ビデオエディター」と入力してEnterキーを押します。すると、Windowsの標準機能であるビデオエディターが起動します。このビデオエディターを使って、動画の編集を行うことができます。スタートメニューから簡単にビデオエディターを開くことができるので、初心者でも手軽に動画編集を始めることができます。ぜひ試してみてください。
操作方法:動画ファイルから開く
Windowsで動画編集をする際、まずは編集したい動画ファイルを開く必要があります。操作方法は以下の通りです。
1. デスクトップ画面またはファイルエクスプローラーを開きます。
2. 編集したい動画ファイルが保存されている場所に移動します。
3. 動画ファイルを右クリックし、表示されるメニューから「開く」を選択します。
4. 開くと、Windowsの標準のビデオエディターが起動します。
5. ビデオエディターの画面には、動画ファイルが表示されます。
6. ここから編集作業を開始することができます。
このように、Windowsでは動画ファイルを右クリックして開くだけで簡単に編集作業を始めることができます。手軽に動画編集を楽しみたい方にはおすすめの方法です。ぜひ試してみてください。
動画編集の基本テクニック
動画編集をする際には、いくつかの基本的なテクニックを覚えておくと便利です。
まずは、動画のトリミング(切り取り)と結合です。不要な部分を削除したり、複数の動画をつなげたりすることができます。
次に、動画の一部をスローモーションにする方法です。特定のシーンをゆっくり再生することで、効果的な演出が可能です。
また、動画に文字入れテロップを作成することもできます。タイトルや説明文を追加することで、視聴者に情報を伝えることができます。
さらに、動画に紙ふぶきや3Dのエフェクト効果を追加することもできます。動画に華やかさや鮮やかさを加えることができます。
最後に、その他の編集機能である「フィルター」と「モーション」です。フィルターを使用することで、色調や明るさを調整することができます。モーションを使用することで、動画に動きを加えることができます。
これらの基本的なテクニックを使いこなすことで、より魅力的な動画編集が可能となります。是非、試してみてください。
動画のトリミング(切り取り)と結合
動画編集の基本テクニックの一つに、動画のトリミング(切り取り)と結合があります。Windowsで手軽にこれらの操作を行う方法を紹介します。
まず、動画をトリミングするには、編集したい動画ファイルを開きます。編集ツールを使って、開始点と終了点を指定し、不要な部分を切り取ります。これにより、動画の長さを調整することができます。
次に、動画の結合を行うには、複数の動画ファイルを一つにまとめる必要があります。編集ツールを使って、結合したい動画ファイルを選択し、順番に配置します。そして、結合ボタンをクリックすることで、複数の動画が一つの動画になります。
これらの操作により、動画のトリミングと結合が行えます。動画のトリミングによって不要な部分を削除し、必要な部分だけを残すことができます。また、複数の動画を結合することで、一つの動画としてまとめることができます。
Windowsの編集機能を使えば、手軽に動画のトリミングと結合ができます。ぜひ、これらの基本テクニックを活用して、自分だけのオリジナル動画を作成してみてください。
動画の一部をスローモーションにする
動画編集の基本テクニックの一つとして、動画の一部をスローモーションにする方法をご紹介します。
まず、Windowsの動画編集機能を開きます。スタートメニューから「ビデオ エディター」を選択しましょう。動画ファイルを開く方法もありますので、お好きな方法で開いてください。
次に、動画ファイルをタイムラインにドラッグ&ドロップします。スローモーションにしたい部分を選択し、右クリックして「スローモーション」を選択します。
すると、スローモーションの設定画面が表示されます。ここで、スローモーションの速度を調整することができます。適切な速度を選択して、「OK」をクリックします。
これで、選択した部分がスローモーションになります。再生して確認しましょう。
動画の一部をスローモーションにすることで、より効果的な編集ができます。ぜひ試してみてください。
動画に文字入れテロップの作成
動画に文字を入れてテロップを作成する方法を紹介します。まず、動画編集ソフトを開きます。Windows10の場合、スタートメニューから「ビデオ エディター」を選択します。次に、動画ファイルを開きます。編集したい動画を選択し、「開く」をクリックします。
テロップを追加するには、編集画面の上部にある「テキスト」ボタンをクリックします。すると、テキストボックスが表示されます。ここにテロップに表示したい文字を入力します。
テロップのスタイルや位置を変更するには、テキストボックスを選択し、編集ツールバーのオプションを使用します。フォント、フォントサイズ、色、位置などを自由に調整することができます。
テロップの表示時間を調整するには、編集画面下部のタイムラインを使用します。テキストボックスを選択し、タイムライン上でテロップの表示位置と表示時間を設定します。
最後に、編集が完了したら保存します。編集画面右上の「保存」ボタンをクリックし、保存先とファイル名を指定します。
これで動画に文字入れテロップの作成が完了しました。テロップを使って、動画に情報やメッセージを追加してみましょう。
動画に紙ふぶきや3Dのエフェクト効果の追加
Windowsの動画編集機能を使って、動画に紙ふぶきや3Dのエフェクト効果を追加することができます。まず、動画編集画面で編集したい動画を開きます。次に、エフェクトタブを選択し、追加したいエフェクトを選びます。
紙ふぶきエフェクトを追加するには、エフェクト一覧から「紙ふぶき」を選択します。これにより、動画に紙ふぶきが追加され、より楽しい雰囲気を演出することができます。
また、3Dのエフェクト効果を追加するには、エフェクト一覧から「3Dエフェクト」を選択します。これにより、動画に立体的な効果を与えることができます。さまざまな3Dエフェクトが用意されているため、自分の好みや動画の内容に合わせて選ぶことができます。
エフェクトを追加する際には、適度な量を使うことがポイントです。あまりにも多くのエフェクトを使うと、動画がごちゃごちゃしてしまう可能性があります。また、エフェクトを使いすぎると、動画の内容が隠れてしまうこともあるため、注意が必要です。
以上のように、Windowsの動画編集機能を使って、動画に紙ふぶきや3Dのエフェクト効果を追加することができます。エフェクトの使い方に工夫を凝らすことで、より魅力的な動画を作ることができます。ぜひ試してみてください。
その他の編集機能「フィルター」「モーション」
Windowsの動画編集機能には、さまざまな編集機能があります。その中でも「フィルター」と「モーション」は、動画に特殊な効果を加えることができる機能です。
「フィルター」は、動画にフィルター効果を加えることができます。例えば、セピア調やモノクロなどのフィルターを選択することで、映画のような雰囲気を演出することができます。また、色調の調整や明るさの調整も可能です。
「モーション」は、動画に動きを加えることができる機能です。例えば、ズームインやズームアウト、回転などの効果を加えることで、より鮮やかな動画を作ることができます。また、テキストや画像を動かすこともできます。
これらの編集機能は、動画に表現力を与えるだけでなく、視聴者の興味を引く効果もあります。ただし、効果を過剰に使用すると、見づらくなったり、違和感を与えることもありますので、適度な使用がポイントです。
フィルターやモーションの使い方は、編集画面のメニューから選択するだけで簡単に利用することができます。効果を加えたい箇所を選択し、適用したいフィルターやモーションを選ぶだけです。
Windowsの動画編集機能は、初心者でも手軽に使える機能が揃っています。フィルターやモーションを使って、より魅力的な動画を作成してみましょう。
トラブルシューティング
動画編集中に問題が発生した場合、以下の対処法を試してみましょう。
まず、ビデオエディターが無い場合や動画編集機能が利用できない場合は、代替のソフトウェアを使用することを検討しましょう。Windowsストアから無料の動画編集ソフトウェアをダウンロードすることができます。
次に、「Microsoftフォト」を更新することで問題が解決することがあります。Windows10の場合、スタートメニューから「Microsoftストア」を開き、「Microsoftフォト」を検索して更新ボタンをクリックしましょう。
また、問題が続く場合は、Windows10の設定を確認することも重要です。設定アプリを開き、更新とセキュリティの項目からWindowsの更新やドライバーの更新を行いましょう。
これらの対処法を試しても問題が解決しない場合は、Microsoftのサポートセンターに問い合わせることをおすすめします。
ビデオエディターが無い/動画編集機能が利用できない場合の対処法
Windowsで動画編集をする際に、ビデオエディターが無い場合や動画編集機能が利用できない場合の対処法を紹介します。
まず、Windows10の標準機能で動画編集をすることができます。スタートメニューから「ビデオ エディター」を検索し、開くことができます。また、動画ファイルを右クリックして「ビデオ エディターで開く」を選択することもできます。
基本操作として、トリミング(切り取り)や結合、一部をスローモーションにするなどの編集が可能です。さらに、文字入れテロップや紙ふぶき、3Dのエフェクト効果の追加もできます。他にも、「フィルター」や「モーション」機能も利用することができます。
もしビデオエディターや動画編集機能が利用できない場合は、「Microsoftフォト」を更新することで解決することがあります。Windows10の設定ガイドを参考にして、更新方法を確認してください。
また、おすすめの動画編集ソフトとして「Clipchamp」を紹介します。Clipchampは使いやすく、編集機能も豊富です。ビデオの録画やテンプレートの使用、テキスト読み上げやキーボードショートカットの活用など、さまざまな編集方法があります。
以上がWindowsで動画編集をする際の対処法やおすすめのソフトの紹介です。手軽に動画編集を楽しむために、これらの方法を活用してみてください。
「Microsoftフォト」を更新する方法
Windowsで動画編集を手軽に行うためには、最新の「Microsoftフォト」を利用することがおすすめです。しかし、古いバージョンの場合は一部機能が制限されていることがあります。そこで、ここでは「Microsoftフォト」を最新のバージョンに更新する方法を紹介します。
まず、Windowsの「Microsoftストア」を開きます。ストアのアイコンはタスクバーに表示されている場合がありますが、見つからない場合はスタートメニューから検索してください。
ストアを開いたら、右上の検索バーに「Microsoftフォト」と入力します。すると、検索結果に「Microsoftフォト」というアプリが表示されるはずです。そのアプリをクリックして詳細ページに進みます。
詳細ページに進むと、「入手」ボタンが表示されているはずです。このボタンをクリックすると、自動的に最新のバージョンがダウンロードされ、インストールが開始されます。
インストールが完了したら、「Microsoftフォト」を起動して動画編集を始めることができます。新しいバージョンでは、より多くの編集機能が利用できるようになっていますので、ぜひ最新のバージョンを利用してみてください。
以上が、「Microsoftフォト」を最新のバージョンに更新する方法です。最新のバージョンでは、より使いやすく便利な機能を利用することができますので、ぜひアップデートしてみてください。
Windows10の設定ガイド
Windows10の設定を適切に行うことで、動画編集の作業効率を向上させることができます。
まず、ディスプレイの解像度を調整しましょう。解像度が高いほど、編集作業がしやすくなります。デスクトップ上で右クリックし、「ディスプレイの設定」を選択します。解像度の項目から、適切な解像度を選びます。
次に、マルチタスク機能を活用しましょう。複数のウィンドウを同時に表示することで、動画編集ソフトと素材フォルダなどを同時に開いて作業することができます。タスクバーのアイコンを右クリックし、「タスクの表示」から必要なウィンドウを選択します。
さらに、キーボードショートカットを設定しておくと、作業効率がさらに向上します。Windows10では、キーボードショートカットを自分で設定することができます。スタートメニューから「設定」を選択し、「キーボード」の項目に進みます。そこで、各機能に対してショートカットキーを設定します。
以上の設定を行うことで、Windows10をより効果的に活用し、手軽に動画編集を行うことができます。是非、試してみてください。
おすすめの動画編集ソフト
Windowsで手軽に動画編集をするために、おすすめの動画編集ソフトを紹介します。まず一つ目は「Clipchamp」です。このソフトはオンライン上で使用できるため、インストールの手間がありません。また、使い方も簡単でありながら、多機能な編集が可能です。例えば、ビデオの録画やテンプレートの使用、テキスト読み上げによるボイスオーバーなどができます。さらに、キーボードショートカットを使用することで、編集作業をスムーズに進めることができます。
もう一つのおすすめは「Microsoftフォト」です。Windows10に標準搭載されているため、追加のインストールは不要です。このソフトでは、ビデオのトリミングや結合、スローモーションへの変換、文字入れテロップの作成、エフェクト効果の追加など、基本的な編集機能が使えます。また、フィルターやモーションなどの他の編集機能も利用することができます。
これらのおすすめの動画編集ソフトを使用することで、手軽にWindowsで動画編集ができます。自分のニーズに合わせて、使いやすいソフトを選んでみてください。
Clipchampの使い方と編集機能の紹介
Windowsで手軽に動画編集をする方法として、おすすめのソフト「Clipchamp」を紹介します。Clipchampはオンライン上で使用できる動画編集ソフトで、インストールや登録の手間がありません。まずは公式サイトにアクセスし、無料で利用できるClipchampをダウンロードします。Clipchampを起動すると、シンプルで使いやすいインターフェースが表示されます。編集したい動画を選択し、クリップをトリミングしたり、テキストやエフェクトを追加することができます。また、音声の編集や音楽の追加も可能です。編集が完了したら、出力形式を選択して保存します。Clipchampは高速な処理速度と豊富な編集機能を備えており、初心者でも簡単に使うことができます。ぜひ試してみてください。
ビデオを録画する方法
Windowsで動画編集をする際には、まずは編集するためのビデオを録画する必要があります。Windowsには、簡単にビデオを録画するための機能が搭載されています。
まずは、Windows10の標準機能を使用してビデオを録画する方法を紹介します。まずは、デスクトップ画面を表示させます。次に、WindowsキーとGキーを同時に押すと、ゲームバーが表示されます。ゲームバーの中には、ビデオを録画するためのボタンがありますので、それをクリックして録画を開始します。録画したい画面を選択し、録画を開始すると、ビデオが録画されます。
また、動画ファイルからビデオを録画する方法もあります。まずは、Windowsエクスプローラーを開き、録画したい動画ファイルを選択します。次に、ファイルを右クリックし、「ビデオを録画する」を選択します。すると、ビデオが録画されます。
これらの方法を使えば、手軽にビデオを録画することができます。是非、試してみてください。
テンプレートを使用する方法
Windowsで動画編集を手軽に行いたい場合、テンプレートを使用する方法があります。テンプレートは、あらかじめ用意されたデザインやエフェクトが組み込まれた動画編集のファイルです。
まず、動画編集ソフトを起動し、新規プロジェクトを作成します。次に、メニューバーから「テンプレート」を選択します。すると、さまざまなテンプレートが表示されます。
テンプレートを選ぶ際には、編集したい動画の内容や雰囲気に合ったものを選ぶことが重要です。例えば、結婚式の動画を編集する場合は、華やかなデザインやロマンチックなエフェクトが組み込まれたテンプレートを選ぶと良いでしょう。
選んだテンプレートをクリックすると、プロジェクトにテンプレートが追加されます。その後、動画ファイルをプロジェクトにドラッグ&ドロップすることで、テンプレートと動画が組み合わさります。
テンプレートを使用することで、プロフェッショナルな仕上がりの動画を手軽に作成することができます。ぜひ、試してみてください。
テキスト読み上げを使用してボイスオーバーを生成する方法
Windowsで動画編集をする際、テキスト読み上げを使用してボイスオーバーを生成することができます。これは、視覚障害者や字幕が必要な方にとって非常に便利な機能です。
まず、動画編集ソフトを起動し、編集したい動画を選択します。次に、ツールバーから「テキスト読み上げ」ボタンをクリックします。すると、テキスト読み上げのウィンドウが表示されます。
ウィンドウ内のテキストボックスに、読み上げてほしいテキストを入力します。例えば、ナレーションやキャプションに表示したい文章を入力します。
入力が完了したら、再生ボタンをクリックしてテキストを再生します。すると、動画にテキスト読み上げが追加され、ボイスオーバーが生成されます。
また、テキスト読み上げのスピードや音声の種類をカスタマイズすることも可能です。ウィンドウ内の設定項目を調整して、自分の好みに合わせたボイスオーバーを作成しましょう。
テキスト読み上げを使用することで、動画により多くの情報を伝えることができます。字幕だけでは伝えきれない内容や、音声による説明が必要な場合には、ぜひこの機能を活用してみてください。
Windowsの動画編集ソフトには、テキスト読み上げ機能が備わっているため、手軽にボイスオーバーを生成することができます。視覚障害者や字幕が必要な方にとって、この機能は非常に有用です。ぜひ、動画編集の際にはテキスト読み上げを活用してみてください。
キーボードショートカットを使用して編集する方法
Windowsで動画編集を手軽に行うためには、キーボードショートカットを活用することがおすすめです。キーボードショートカットを使用することで、マウスを使わずに素早く操作することができます。
例えば、動画を再生・一時停止するには「スペースバー」、カットするには「Ctrl + X」、コピーするには「Ctrl + C」といったように、各機能に対応するキーボードショートカットが用意されています。
また、特定の範囲を選択するには「Shiftキー」を使用することもできます。例えば、トリミングする場合は、カットしたい範囲の始点をクリックし、Shiftキーを押しながら終点をクリックすることで、簡単に範囲を選択することができます。
さらに、キーボードショートカットにはカスタマイズ機能もあります。自分がよく使う機能に対して、独自のショートカットキーを割り当てることができます。
キーボードショートカットを使いこなすことで、より効率的に動画編集を行うことができます。ぜひ、試してみてください。
まとめ
Windowsで手軽に動画編集する方法を紹介しました。Windows10の標準機能を使えば、簡単に動画編集ができます。スタートメニューや動画ファイルから編集機能を開き、トリミングや結合、スローモーション、文字入れテロップ、エフェクト効果の追加などの基本テクニックを使って編集しましょう。もしビデオエディターが無い場合や動画編集機能が利用できない場合は、Microsoftフォトを更新する方法やWindows10の設定ガイドを参考にしてください。また、おすすめの動画編集ソフトとしてClipchampを紹介しました。Clipchampでは録画やテンプレートの使用、テキスト読み上げやキーボードショートカットを使った編集が可能です。以上がWindowsで手軽に動画編集する方法とおすすめの動画編集ソフトの利用方法です。ぜひ試してみてください。
Windowsで手軽に動画編集する方法の再確認
Windowsで手軽に動画編集する方法を再確認しましょう。Windows10の標準機能を使用することで、簡単に動画編集ができます。操作方法は2つあります。スタートメニューから開く方法と、動画ファイルから開く方法です。動画編集の基本テクニックとしては、動画のトリミング(切り取り)と結合、一部をスローモーションにする、文字入れテロップの作成、紙ふぶきや3Dのエフェクト効果の追加などがあります。また、フィルターやモーションなどの編集機能も利用できます。トラブルシューティングでは、ビデオエディターが無い場合や動画編集機能が利用できない場合の対処法、そして「Microsoftフォト」の更新方法やWindows10の設定ガイドも紹介します。おすすめの動画編集ソフトとしては、Clipchampをご紹介します。使い方や編集機能、ビデオの録画方法やテンプレートの使用方法、テキスト読み上げやキーボードショートカットを使用した編集方法などを解説します。以上がWindowsで手軽に動画編集する方法の再確認です。おすすめの動画編集ソフトの利用方法やフィードバックと感想もまとめてお伝えします。
おすすめの動画編集ソフトの利用方法
Windowsで手軽に動画編集するためには、おすすめの動画編集ソフトを利用することが重要です。おすすめの動画編集ソフトとしては、Clipchampがあります。Clipchampは使いやすいインターフェースと豊富な編集機能が特徴です。まず、Clipchampをダウンロードしてインストールしましょう。インストールが完了したら、ソフトを起動します。起動後、編集したい動画ファイルを選択し、編集画面に移動します。編集画面では、トリミングや結合、スローモーション、文字入れテロップ、エフェクト効果の追加など、さまざまな編集機能を利用することができます。また、フィルターやモーションといった他の編集機能も使えます。編集が終わったら、保存して完成です。Clipchampは初心者でも使いやすいので、ぜひ試してみてください。
フィードバックと感想
Windowsで手軽に動画編集する方法やおすすめの動画編集ソフトについて紹介しました。これらの情報を参考にして、自分の動画編集のスキルを向上させてみてください。また、記事についてのフィードバックや感想があればお寄せください。あなたの意見を参考に、今後の記事作成に役立てたいと思います。どんな小さな意見でも構いませんので、ぜひお聞かせください。
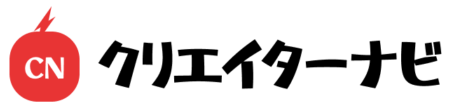
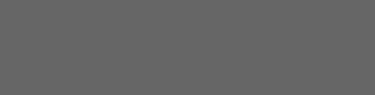
この記事へのコメントはありません。