iPadは、手軽に動画編集ができる便利なデバイスとして人気を集めています。しかし、どのアプリを使えばいいのか迷ってしまう方も多いのではないでしょうか?そこで今回は、iPadで動画編集をするためのおすすめの無料アプリと編集方法を詳しく解説します。日本国内で利用できる情報を元に、初心者でも簡単に使えるアプリを厳選しました。さあ、iPadを活用して、自分だけのオリジナル動画を作りましょう!
目次
iPadで動画編集!おすすめ無料アプリと編集方法を徹底解説
iPadは優れた動画編集ツールとしても利用できます。まず、iPadで動画編集が可能なのかを確認しましょう。iPadのスペックについても紹介します。iPadで動画編集するメリットとデメリットも考えてみましょう。また、iPadで動画編集するために必要なアイテムについても解説します。
次に、iPadでおすすめの動画編集アプリを紹介します。まずはiMovieです。iMovieの操作方法も解説します。続いて、AdobePremiereRushとLumaFusionも紹介します。それぞれのアプリの操作方法も詳しく解説します。
iPadで動画編集する際のテクニックも覚えておきましょう。光と色の調整方法やフィルタエフェクトの追加方法、動画のトリミングや回転、反転、マークアップ方法などを解説します。また、動画の傾き補正や遠近調整方法、編集の取り消しややり直し方法、編集内容を複数の動画にコピー&ペーストする方法、編集した動画を元に戻す方法なども解説します。
iPadで動画編集する際の注意点も押さえておきましょう。動画編集アプリの選び方や大容量の動画編集時の対処法などについても解説します。
最後に、iPadで動画編集を楽しむためのまとめです。iPadを使って動画編集を楽しんでみましょう。
iPadで動画編集が可能か?必要なスペックも紹介
iPadで動画編集が可能か?必要なスペックも紹介
iPadは、最近では動画編集にも使用されることが増えてきました。しかし、iPadで動画編集を行うためには、いくつかのスペックが必要です。
まず、iPadのモデルによっても動画編集の対応状況が異なります。最新のiPad ProやiPad Airは、高性能なチップや大容量のストレージを搭載しており、高品質な動画編集が可能です。一方、古いモデルのiPadやiPad miniでは、処理能力やストレージの容量が限られているため、編集には制約があります。
また、動画編集には大量のデータを扱うため、iPadのストレージ容量も重要です。動画ファイルは容量が大きくなりがちなため、できるだけ大容量のiPadを選ぶことをおすすめします。また、外部ストレージを使用することも考えておくと良いでしょう。
さらに、動画編集には高解像度のディスプレイが必要です。iPadのRetinaディスプレイは、鮮明な映像を再生することができるため、編集作業にも適しています。
以上が、iPadで動画編集を行うために必要なスペックの一部です。iPadを使って動画編集を楽しみたい方は、これらのポイントを考慮して、適切なモデルを選ぶようにしましょう。
iPadで動画編集するメリットとデメリット
iPadで動画編集するメリットとデメリット
iPadを使用して動画編集をすることには、いくつかのメリットがあります。まず、iPadは持ち運びが簡単であり、どこでも編集作業ができるため、外出先でも効率的に作業ができます。また、iPadは直感的なタッチ操作ができるため、初心者でも簡単に編集作業ができる点も魅力です。
さらに、iPadは多くの動画編集アプリが利用できるため、様々な機能や効果を使ってクオリティの高い動画を作成することができます。また、iPadは高性能なプロセッサを搭載しているため、編集作業もスムーズに行えます。
一方で、iPadで動画編集をする際のデメリットもあります。まず、iPadの画面サイズが小さいため、細かい編集作業が難しい場合があります。また、iPadはパソコンに比べてストレージ容量が限られているため、大容量の動画を編集する場合は注意が必要です。
さらに、iPadの編集アプリにはパソコンのソフトウェアに比べて機能が制限されていることもあります。高度な編集作業を行いたい場合は、専用のパソコンソフトウェアを使用することを検討する必要があります。
以上がiPadで動画編集する際のメリットとデメリットです。iPadを活用してクリエイティブな動画作品を作成しましょう。
iPadで動画編集するのに必要なアイテム
iPadで動画編集をするためには、いくつかの必要なアイテムがあります。まずはiPad本体です。iPadは動画編集に十分な性能を持っており、操作も直感的で使いやすいです。次に、動画編集アプリが必要です。おすすめの無料アプリとしては、iMovieやAdobePremiereRush、LumaFusionなどがあります。これらのアプリは豊富な機能を持ち、編集作業をスムーズに行うことができます。また、動画の保存や転送には十分な容量のあるiPadが必要です。動画編集は大容量のデータを扱うことが多いため、容量の少ないiPadでは作業がしにくくなることもあります。以上がiPadで動画編集するために必要なアイテムです。これらを揃えて、楽しく動画編集を始めましょう。
iPadでおすすめの動画編集アプリ
iPadで動画編集をする際におすすめのアプリを紹介します。まずはiMovieです。iMovieはAppleが提供する無料の動画編集アプリで、使いやすさと機能性が魅力です。続いて、AdobePremiereRushもおすすめです。AdobePremiereRushは有料ですが、プロのような編集が可能で、高品質な動画を作成することができます。最後にLumaFusionもおすすめです。LumaFusionは有料ですが、豊富な編集機能と高度な操作が可能です。これらのアプリを使えば、iPadでも簡単に素敵な動画を編集することができます。
アプリ1:iMovie
iPadで動画編集をする際におすすめのアプリの一つが「iMovie」です。iMovieはAppleが提供する無料の動画編集アプリで、iPadでも使うことができます。
iMovieの操作方法は直感的で使いやすく、初心者でも簡単に動画編集ができます。例えば、動画のトリミングや回転、テキストや音楽の追加など、基本的な編集機能を備えています。
また、iMovieでは豊富なテンプレートやエフェクトも利用することができます。これにより、簡単にプロフェッショナルな仕上がりの動画を作ることができます。
さらに、iMovieは他のAppleデバイスとの連携も可能です。例えば、iPhoneで撮影した動画をiCloud経由でiPadに取り込み、iMovieで編集することもできます。
iPadで動画編集をするなら、iMovieはおすすめのアプリです。使いやすさと豊富な編集機能が魅力です。ぜひ試してみてください。
iMovieの操作方法
iMovieはiPadで利用できる優れた動画編集アプリです。まずはアプリを開き、新規プロジェクトを作成しましょう。次に、編集したい動画を選択してタイムラインに追加します。動画のトリミングや分割は、指で動画をピンチイン・ピンチアウトすることで行えます。また、テキストやタイトルを追加するには、タイムライン上で+ボタンをタップし、テキストを選択します。さらに、エフェクトやトランジションを追加するには、タイムライン上でクリップをタップし、エフェクトを選択します。最後に、編集した動画を書き出すには、右上の共有ボタンをタップし、書き出しの設定を行います。これで、iMovieを使った動画編集が完了です。是非、試してみてください。
アプリ2:AdobePremiereRush
AdobePremiereRushは、iPadで使える優れた動画編集アプリです。使いやすいインターフェースと豊富な機能が特徴です。まず、動画のトリミングやカット、フェードイン・フェードアウトなどの基本的な編集機能があります。また、テキストやオーディオの追加も簡単に行えます。さらに、色調補正やフィルタエフェクトの追加も可能です。さまざまな効果を使って、クリエイティブな動画を作り上げることができます。また、Adobe Creative Cloudとの連携も可能で、他のAdobe製品との連携もスムーズです。AdobePremiereRushを使えば、iPadでも高品質な動画編集が可能です。
AdobePremiereRushの操作方法
AdobePremiereRushは、iPadで使える優れた動画編集アプリです。まずはアプリをダウンロードしてインストールしましょう。起動すると、新規プロジェクトを作成するか、既存のプロジェクトを開くかを選ぶことができます。
新規プロジェクトを作成する場合は、画面下部の「新規プロジェクト」ボタンをタップします。次に、プロジェクト名と保存先を選択しましょう。
プロジェクトが作成されると、画面上部のメニューバーから必要な操作を選ぶことができます。例えば、動画の追加やトリミング、テキストの追加、音声の編集などが可能です。
動画の追加は、「メディア」ボタンをタップして行います。iPad内の動画を選択し、追加したい場所にドラッグ&ドロップしましょう。
トリミングは、動画の上に表示されるタイムライン上で行います。動画の開始位置と終了位置をドラッグして調整し、必要な部分だけを残しましょう。
テキストの追加は、「テキスト」ボタンをタップして行います。テキストボックスが表示されるので、テキストを入力し、位置やサイズを調整しましょう。
音声の編集は、「オーディオ」ボタンをタップして行います。音声ファイルを選択し、追加したい場所にドラッグ&ドロップしましょう。音量の調整やフェードイン・フェードアウトの設定も可能です。
これらの操作を使いこなせば、簡単に素敵な動画を作成することができます。ぜひAdobePremiereRushを活用して、クリエイティブな動画編集を楽しんでください。
アプリ3:LumaFusion
LumaFusionは、iPadでの動画編集におすすめのアプリです。豊富な機能と使いやすさが特徴で、プロフェッショナルな仕上がりを目指す方にもおすすめです。
LumaFusionでは、複数のトラックを使って動画を編集することができます。これにより、映像や音声の重ね合わせやクロスフェードなど、より高度な編集が可能です。
また、LumaFusionでは豊富なエフェクトやフィルターも利用することができます。光と色の調整、フィルタエフェクトの追加など、独自の表現が可能です。
さらに、LumaFusionでは動画のトリミングや回転、反転、マークアップなどの編集も簡単に行えます。また、傾き補正や遠近調整などの機能も充実しており、細かな調整も可能です。
編集した動画は、高画質で出力することができます。また、編集内容を複数の動画にコピー&ペーストすることも可能です。
以上が、iPadで動画編集におすすめのLumaFusionの特徴です。ぜひ、このアプリを活用して、クリエイティブな動画編集を楽しんでください。
LumaFusionの操作方法
LumaFusionはiPadで使える優れた動画編集アプリです。まずはアプリを開いて新規プロジェクトを作成しましょう。画面下部の+ボタンをタップし、新規プロジェクトを選択します。
次に、編集したい動画を追加します。画面下部の+ボタンをタップし、メディアを選択します。iPad内の写真や動画、クラウドストレージなどからファイルを選び、追加します。
追加した動画をタイムラインに配置します。メディアライブラリから動画を選び、タイムラインにドラッグ&ドロップします。動画の順番を変えたい場合は、タイムライン上で動画をドラッグして移動させましょう。
続いて、動画の編集を行います。タイムライン上の動画をタップすると、編集ツールが表示されます。トリミングや回転、フィルタエフェクトの追加など、さまざまな編集が可能です。
また、テキストやタイトル、音声などの追加も簡単です。編集したい箇所にタップし、追加したい要素を選択します。テキストやタイトルの場合は、テキストボックスをタップして入力しましょう。
編集が完了したら、プロジェクトを書き出しましょう。画面右上の書き出しボタンをタップし、書き出し設定を行います。書き出し形式や解像度、フレームレートなどを選択し、書き出し先を指定します。
以上がLumaFusionの基本的な操作方法です。慣れてくれば、さまざまな編集テクニックを駆使してよりクオリティの高い動画を作成することができます。ぜひiPadで動画編集を楽しんでみてください。
iPadで動画編集する際のテクニック
iPadで動画編集する際に役立つテクニックを紹介します。まずは光と色の調整方法です。動画の明るさやコントラストを調整することで、より鮮明な映像を作ることができます。フィルタエフェクトの追加方法も重要です。様々なフィルターを使うことで、動画に特別な雰囲気を与えることができます。
また、動画のトリミングや回転、反転、マークアップ方法も覚えておきましょう。不要な部分をカットしたり、縦横の向きを調整したりすることができます。さらに、動画の傾き補正や遠近調整も可能です。編集の取り消しややり直し方法も覚えておくと便利です。
さらに、編集内容を複数の動画にコピー&ペーストする方法もあります。同じ編集を複数の動画に適用する場合に便利です。編集した動画を元に戻す方法も覚えておきましょう。
iPadで動画編集する際のテクニックをマスターすることで、よりクオリティの高い動画を作成することができます。ぜひこれらのテクニックを活用して、魅力的な動画を作り上げましょう。
光と色の調整方法
iPadで動画編集をする際に重要なテクニックの一つが、光と色の調整方法です。光と色の調整によって、動画の雰囲気や印象を大きく変えることができます。
まず、光の調整方法ですが、iPadの動画編集アプリには明るさやコントラスト、露出などの調整ができる機能が備わっています。これらの調整を使って、動画の明るさや陰影を調整することができます。明るさを上げると全体的に明るくなり、コントラストを調整すると色のはっきり感が変わります。また、露出を調整することで、明るい部分や暗い部分の詳細を引き出すこともできます。
次に、色の調整方法です。色の調整には、彩度や色相、色温度などのパラメータを調整することができます。彩度を上げると色が鮮やかになりますし、色相を変えることで全体の色合いを変えることも可能です。また、色温度を調整することで、暖かみや寒さを表現することもできます。
光と色の調整は、動画の雰囲気や表現を大きく左右する重要な要素です。上手に調整することで、より魅力的な動画を作ることができます。ぜひiPadの動画編集アプリで光と色の調整に挑戦してみてください。
フィルタエフェクトの追加方法
iPadで動画を編集する際に、フィルタエフェクトを追加する方法をご紹介します。まず、編集アプリを起動し、編集したい動画を選択します。次に、画面下部にあるエフェクトボタンをタップします。すると、様々なフィルターオプションが表示されますので、お好みのフィルターを選択します。フィルターを適用すると、動画に効果が加わり、より鮮やかな映像になります。また、フィルターの強さを調整することも可能です。フィルターエフェクトは、動画の雰囲気やテーマに合わせて選ぶことが大切です。さまざまなフィルターエフェクトを試してみて、自分の作品にぴったりの表現を見つけてみてください。
動画のトリミング・回転・反転・マークアップ方法
iPadで動画を編集する際には、トリミングや回転、反転、マークアップなどの操作が必要です。iPadの動画編集アプリを使用すれば、これらの操作を簡単に行うことができます。
まず、トリミングの方法です。編集したい動画を選択し、トリミングツールを使って不要な部分をカットします。指で動画をピンチイン・ピンチアウトすることでズームイン・ズームアウトも可能です。
次に、回転や反転の方法です。編集したい動画を選択し、回転や反転のツールを使って動画の向きを変えることができます。縦向きの動画を横向きにする場合や、上下逆さまにする場合など、自由な編集が可能です。
さらに、マークアップの方法です。編集したい動画を選択し、マークアップツールを使って文字や図形、矢印などを追加することができます。動画にコメントや説明を加えることで、よりわかりやすく表現することができます。
これらの操作はiPadの動画編集アプリを使えば簡単に行えます。ぜひ、iPadを活用してクリエイティブな動画編集を楽しんでみてください。
動画の傾き補正・遠近調整方法
iPadで動画編集する際のテクニックの一つに、動画の傾き補正と遠近調整があります。動画が傾いていたり、遠近感が不自然だったりする場合は、これらの調整が必要です。
傾き補正をする方法としては、iPadの編集アプリによって異なりますが、一般的には「回転」機能を使います。動画を選択し、回転ボタンをタップすると、傾きを修正することができます。水平になるように調整し、保存すれば完成です。
遠近調整をする方法も、アプリによって異なりますが、一般的には「拡大・縮小」機能を使います。動画を選択し、拡大・縮小ボタンをタップすると、画面をピンチイン・ピンチアウトすることで、遠近感を調整することができます。遠近感を自然に見せるように調整し、保存すれば完成です。
これらのテクニックを使って、iPadで動画編集を楽しんでみてください。自分の撮影した動画をより魅力的に仕上げることができます。是非、試してみてください!
編集の取り消し・やり直し方法
iPadで動画編集をしていると、誤って編集した部分を取り消したり、やり直したりする必要が出てくることがあります。そこで、iPadでの編集の取り消しややり直しの方法を紹介します。
まず、編集の取り消しをする方法です。iPadの画面上で、左から右にスワイプすると、直前の編集が取り消されます。これを繰り返すことで、複数の編集を取り消すことも可能です。
次に、編集のやり直しをする方法です。画面上で、右から左にスワイプすると、直前に取り消した編集をやり直すことができます。同様に、複数のやり直しも可能です。
このように、iPadでの動画編集では、編集の取り消しややり直しを簡単に行うことができます。ミスや誤った編集を修正する際には、この方法を活用してスムーズに編集を進めましょう。
編集内容を複数の動画にコピー&ペーストする方法
iPadで動画編集する際、編集内容を複数の動画にコピー&ペーストする方法があります。まず、編集したい動画を選択し、編集ツールを開きます。次に、編集内容をコピーしたい部分を選択し、コピーします。その後、編集したい別の動画を選択し、同じく編集ツールを開きます。そして、先ほどコピーした編集内容をペーストします。これにより、複数の動画に同じ編集内容を適用することができます。この方法を使えば、一つ一つの動画に同じ編集作業をする手間を省くことができます。iPadで動画編集をする際は、この便利な機能を活用して効率的に作業しましょう。
編集した動画を元に戻す方法
iPadで動画編集をしていると、編集した内容を元に戻したい場合もあるかもしれません。そんな時は以下の方法で編集した動画を元に戻すことができます。
まず、編集したい動画を開きます。編集画面に移動したら、画面下部にある「元に戻す」ボタンを探します。このボタンを押すと、直前の編集内容が取り消され、元の状態に戻ります。
ただし、元に戻すことができるのは直前の一つの編集内容のみです。複数の編集内容を元に戻したい場合は、複数回「元に戻す」ボタンを押す必要があります。
また、「元に戻す」ボタンを押した後でも、再び編集したい場合は「やり直し」ボタンを押すことで、直前の取り消した編集内容を再度適用することができます。
このように、iPadで動画編集をしている際に編集内容を元に戻す方法は簡単です。ミスや思い直しの場合に活用して、スムーズな編集作業を行いましょう。
iPadで動画編集する際の注意点
iPadで動画編集をする際には、以下の注意点に気を付けましょう。
まず、動画編集アプリの選び方です。iPad向けの動画編集アプリは数多くありますが、自分の目的やレベルに合ったアプリを選ぶことが重要です。操作性や機能、使いやすさなどを比較検討し、自分に合ったアプリを選びましょう。
また、大容量の動画を編集する際には、iPadのストレージ容量に注意が必要です。動画編集には多くの容量が必要となるため、iPadのストレージ容量が不足している場合は、外部ストレージやクラウドストレージを活用することを検討しましょう。
さらに、動画編集には時間と忍耐が必要です。編集作業は手間がかかるため、十分な時間を確保し、忍耐力を持って作業に取り組むことが大切です。
これらの注意点を守りながら、iPadで動画編集を楽しんでください。
動画編集アプリの選び方
iPadで動画編集をする際には、適切な動画編集アプリを選ぶことが重要です。まずは自分の目的や編集のレベルに合ったアプリを選びましょう。iMovieは初心者におすすめで、直感的な操作方法で簡単に編集ができます。AdobePremiereRushはより高度な編集が可能で、プロのような仕上がりを目指す方に向いています。また、LumaFusionは高機能でありながら直感的な操作が可能なため、中級者以上におすすめです。それぞれのアプリの操作方法を覚えて、自分の作品をより魅力的に編集しましょう。
大容量の動画編集時の対処法
iPadで動画編集する際に、大容量の動画を扱う場合は注意が必要です。大容量の動画を編集すると、iPadのストレージがすぐにいっぱいになってしまう可能性があります。そこで、以下の対処法を試してみましょう。
まず、不要なファイルやアプリを削除してストレージを開けることが重要です。また、クラウドストレージを利用して動画を保存することもおすすめです。クラウドストレージに保存することで、iPadのストレージを節約することができます。
さらに、動画の解像度やビットレートを下げることも効果的です。解像度やビットレートを下げることで、動画のファイルサイズを小さくすることができます。
また、動画を編集する際には、一度に複数の動画を開かないようにしましょう。複数の動画を同時に開くと、iPadのパフォーマンスに影響を与える可能性があります。一つの動画を編集し終えたら、保存してから次の動画を開くようにしましょう。
これらの対処法を実践することで、大容量の動画を編集する際のストレージ不足やパフォーマンスの問題を解決することができます。iPadで動画編集を楽しむために、ぜひ試してみてください。
まとめ:iPadで動画編集を楽しもう!
iPadを使って動画編集をする際には、おすすめの無料アプリや編集方法を紹介しました。iPadで動画編集が可能かどうかや必要なスペックについても説明しました。また、iPadで動画編集するメリットとデメリット、必要なアイテムについても触れました。
さらに、iPadでおすすめの動画編集アプリとしてiMovie、AdobePremiereRush、LumaFusionを紹介しました。それぞれのアプリの操作方法も詳しく解説しました。
また、iPadで動画編集する際のテクニックとして、光と色の調整方法、フィルタエフェクトの追加方法、動画のトリミング・回転・反転・マークアップ方法、動画の傾き補正・遠近調整方法、編集の取り消し・やり直し方法、編集内容を複数の動画にコピー&ペーストする方法、編集した動画を元に戻す方法を解説しました。
さらに、iPadで動画編集する際の注意点として、動画編集アプリの選び方や大容量の動画編集時の対処法についても説明しました。
iPadで動画編集を楽しむための情報をまとめました。iPadを活用して、自分の思い通りの動画を編集してみましょう!
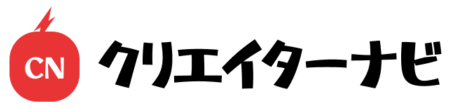
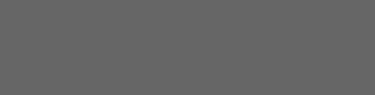
この記事へのコメントはありません。