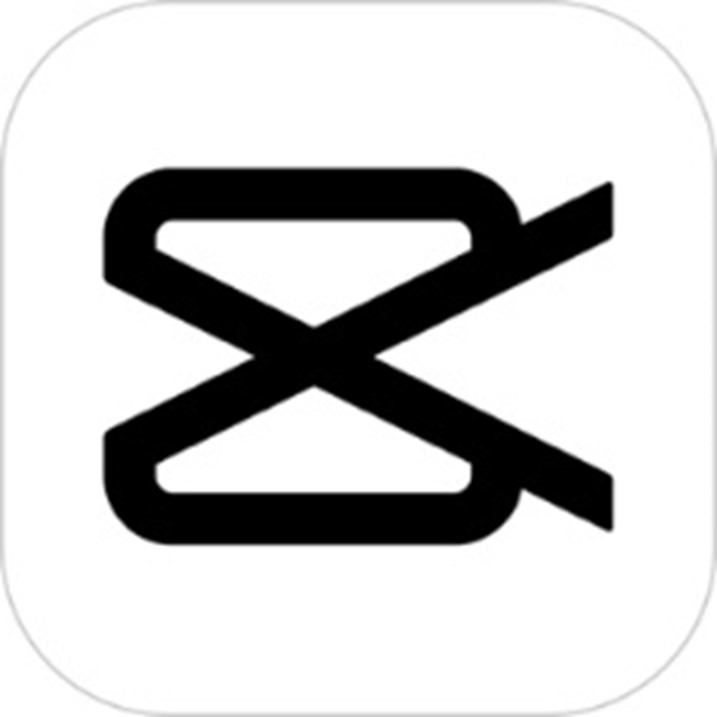
CapCutは、TikTok等を運営するByteDance社の動画編集アプリです。
<向いてる人>
思い出ムービーを作りたい人
スマホで複数作りたい人
動画編集を始めてみたい初心者の人
<特徴>
めちゃくちゃ簡単なYouTubeの編集やPVの作成が出来る。
カットがすごくやりやすい。
テロップが豊富
スタイルの中にテンプレがある
色味やイメージをすぐ変えられてそれにあわせてフォントを変えるだけで様々なテロップが作成出来る。
操作もボタンをポチポチ押してるだけで出来るので簡単
フィルターやエフェクトがめちゃくちゃ多い。
背景が切り抜ける
チュートリアルもあって初心者にもやさしい
対応言語が広い
<メリット>
完全無料
難易度が低い
<デメリット>
高度な編集が出来ない
商業利用が出来ない
BGMが著作権フリーではない。
ロゴが入ってしまうので、消したければ設定から編集する必要がある。
<使い方>
1.編集の始め方(インポート)
CapCutで動画を編集するための最初のステップは、スマホ内にある素材(動画・画像)をインポートする事です。
CapCut内にインポートする手順
Ⅰ.「新しいプロジェクト」をクリック
Ⅱ.使いたい素材を選択して「追加」をクリック
Ⅲ.インポートされた事を確認する
<注意点>
後から追加で素材を入れる事も出来ます。
まずは、気軽に素材をインポートしてみましょう。
2.CapCutの基本画面の見方
編集画面で注目すべき項目は以下の6点です。
Ⅰ.プレビュー画面
編集してる動画のプレビューを見る場所です。
Ⅱ.タイムライン
編集を行う場所です。
Ⅲ.編集項目
様々な編集項目があり、それを選択して編集します。
Ⅳ..再生ボタン
編集している動画を再生します。
Ⅴ.戻る・進める
作業を一つ手前に戻したり進めたりします。
Ⅵ.拡大表示
プレビュー画面を拡大して表示します。
3.フォーマットの設定
動画編集を始める前に、動画のフォーマットを決めていきます。
このフォーマットを最初に設定しておかないと後々全てを修正しなければならなくなる可能性もあるので最初に済ませておきましょう。
<手順>
Ⅰ.編集項目の「フォーマット」をクリック
Ⅱ.お好みの比率を選択
<注意点>
YouTubeは16:9、Instagramは1:1もしくは9:16を使う事が多い。
4.解像度・フレームレート設定
Ⅰ.解像度
解像度とは、簡単に言えば画質の良さを表す指標です。
ピクセル数が多ければ多いほど画質が良く、綺麗な映像になります。
テレビやYouTubeでは、1080p(フルHDとも呼ばれます)が一般的です。
特にこだわらなければ、「1080p」を選択しましょう。
Ⅱ.フレームレート
フレームレートとは、1秒間に含まれる画像の数を表したものです。
動画は画像の集合体で出来ています。
フレームレートには、1fps、3fps、24fps、25fps、30fps、50fps、60fps、120fps等があり、1秒間に何フレーム(何コマ)で記録される事を表しています。
例えば、30fpsは1秒間に30フレーム(30コマ)で記録されている事を表しています。
人が見てスムーズと思えるフレームレートは、24fps〜30fps程度と言われています。
また、日本のテレビ放送は30fpsのため、日本人は30fps程度の動画であれば違和感を感じることは少ないでしょう。
YouTubeに投稿する際は、特にこだわりがなければ30を選択しましょう。
5.カット編集
カット編集の方法は、以下の通りになります。
Ⅰ.カットしたい素材、もしくは編集をクリック
Ⅱ.カットしたい部分で「分割」をクリック
Ⅲ.分割された素材でいらない部分を選択
Ⅳ.削除をクリック
上記の方法以外でも、素材を選択して素材の両端にある白い部分をタッチし、左右にストレッチすると素材の始まりと終わりを調整する事が出来ます。
6.オーディオ入れ(音楽・効果音・アフレコ)
オーディオ入れ(音楽・効果音・アフレコ)を入れる方法は、以下の通りです。
Ⅰ.編集項目から「オーディオ」をクリック
Ⅱ.楽曲・エフェクト(効果音)・抽出済み・アフレコから入れたい素材の項目をクリック
Ⅲ.入れたい素材をダウンロード&選択しクリック(挿入)
<注意点>
CapCut内にあるオリジナル音楽を動画で使う時、著作権フリーではないのでYouTubeにはアップ出来ません。
7.ステッカー入れ
ステッカーを入れるの方法は、以下の通りになります。
Ⅰ.編集項目から「ステッカー」をクリック
Ⅱ.カテゴリーで絞り込む
Ⅲ.お好みのステッカーをクリック
これで画面上にステッカーが現れるので、あとは位置やサイズを調整しましょう。
8.テキスト入れ(文字・字幕)
文字を入れる方法は、以下の通りになります。
Ⅰ.編集項目から「テキスト」をクリック
Ⅱ.「テキスト追加」もしくは「テキストテンプレート」をクリック
Ⅲ.入れたい文字を入れる
Ⅳ.テキストの位置や大きさ、色、スタイル等を調整する
9.はめ込み合成
はめ込み合成とは、動画の上に画像や動画等を上に重ねて表示させるための機能です。
はめ込み合成を行う方法は、以下の通りになります。
Ⅰ.編集項目から「はめ込み合成」をクリック
Ⅱ.「はめ込み合成を追加」をクリック
Ⅲ.追加したい素材を選択し、追加をクリック
Ⅳ.素材が動画の上に重なって表示されます
<使い方>
動画に別の動画を挿入したり、別の画像を入れて紹介したい時等に使ってみましょう。
10.エフェクト追加
エフェクトを追加する方法は、以下の通りになります。
Ⅰ.編集項目から「エフェクト」をクリック
Ⅱ.カテゴリーを選択
Ⅲ.お好みのエフェクトをクリック
11.フィルター追加
フィルター機能の使い方は、以下の通りになります。
Ⅰ.編集項目から「フィルター」をクリック
Ⅱ.カテゴリーを選択
Ⅲ.お好みのフィルターをクリック
Ⅳ.フィルターの強度を調整する
<フィルターの効果>
フィルターを加える事によって、動画の世界観を大きく変える事が出来ます。
12.露出やコントラストの調整
調整を活用する方法は、以下の通りになります。
Ⅰ.編集項目から「調整」をクリック
Ⅱ.各項目を調整する
それぞれの調整項目には、以下のような役割があります。
Ⅰ.明るさ
素材の明るさを調整します。
Ⅱ.コントラスト
素材のコントラストを調整します。
コントラストとは、動画内の最高輝度と最低輝度の比率の事です。
コントラストが高いと明るい部分は明るく暗い部分は暗く、明暗の差がはっきりします。
コントラストが低いと明るい部分と暗い部分の差が小さくなり、ぼやけたようになります。
Ⅲ.飽和色
素材の彩度を調整します
彩度とは、色の三属性の内の一つで、色みの強さや、鮮やかさの度合いをいいます
Ⅳ.露出
素材に取り込まれた光の量を調整します
Ⅴ.鮮明化
被写体の輪郭のコントラストを調整します
Ⅵ.ハイライト
明るい部分全体を調整します
Ⅶ.シャドウ
暗い部分全体を調整します
Ⅷ.色温度
光の色を調整します
Ⅸ.色合い
素材の色合いを補正します
Ⅹ.フェード
色褪せ感を出す事が出来ます
Ⅺ.けられ
素材の四隅を黒っぽくします
Ⅻ.粒子
ノイズの量を調整します
12.書き出し・保存(エクスポート)
編集した動画を書き出しする方法は、以下の通りになります。
Ⅰ.右上の書き出しボタンをクリック
Ⅱ.書き出しを待つ
Ⅲ.書き出しが終わったら「完了」または「SNSでシェア」をクリック





















この記事へのコメントはありません。